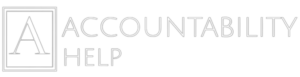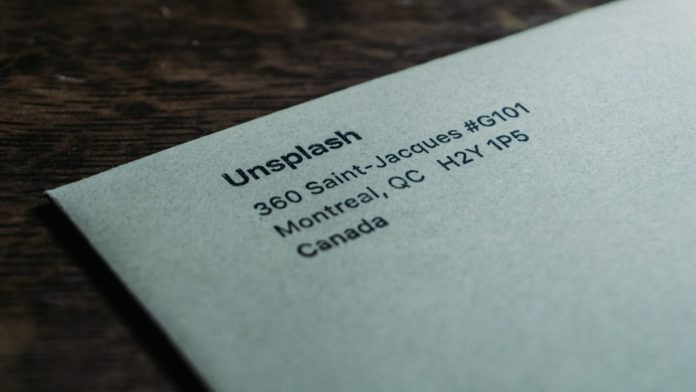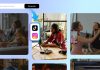Imagine yourself stuck under piles of work that concern audio files and extracting information from them. Having no time, you might long for some magic that can help you ease the burden. If so, congratulations! We have got you the EaseText Audio to Text converter. It is used to transcribe audio to text. This transcription of audio to text thus facilitates you and reduces your work by half.
EaseText is an offline software used to convert audio to text. This blog post addresses “How to Transcribe Audio to Text quickly on PC. Keep reading to learn the step-wise solution, but before that, we will briefly discuss the advantages that EaseText offers.
Advantages of the AI-Based EaseText Converter
EaseText is a brilliant tool. Though not the only tool that transcribes audio to text, it surpasses others because of its many advantages.
Other software requires a stable internet connection to perform the task. On the contrary, EaseText can efficiently work offline and doesn’t entirely depend upon a solid internet connection. It is particularly helpful in areas with either no or poor internet connectivity.
Moreover, it supports several formats. Besides these formats, the tool can save the transcribed file as HTML, TXT, DOC, or PDF.
The conversion from Audio to Text by EaseText is based on AI and therefore is of top quality and accuracy.
How to Transcribe Speech to Text by EaseText on PC
Follow the steps below to perform the task.
Downloading and Installing the EaseText Audio to Text File Converter Software
Using the links, start with downloading the EaseText AI tool on your PC for free. Next, to finish the installation, double-click on the installation file. EaseText is compatible with both macOS and Windows.
Choose the “Transcribe” Option
Once downloaded and installed, launch the EaseText software. To start the transcription, click the “Transcribe” button. Go to the “Project Settings” dialog if you need to set properties like Project location, project name, and language.
Once your settings are adjusted, click “OK” to begin the transcription of the audio file to text.
Transcribing Audio to Text in Real-Time
Here you will find your data being transcribed. You will experience the transcription on the EaseText in real-time.
Note: To make some words bold or prominent, click the “Highlight” button.
To view or display the transcription in different modes, you can either click the “Horizontal View” or “Vertical View.”
Edit the Text After the Transcription
To nullify any error, you can edit your transcribed file. The editing includes adding comments, highlights, images, and much more.
Pro Tip: if you want the audio for the current timestamp to display, click on the speaker icon.
Exporting The Transcribed Text to File
Once your text is corrected, Tap the “Export” icon on Easetext. By doing so, your text can be saved either as PDF, HTML, TXT, or DOC files on your PC.
Go to the “Export Setting” dialog if you need to set the Properties. These include file type, file location, audio, highlights, Speaker timestamp, and comments.
Once the settings are adjusted, click the “Save” button to save the file on your computer.
Conclusion
All your uttered words in the audio can be transcribed to text really fast. This helps you with reducing your workload by many folds. Follow the step-wise guide and transcribe your audio files to text on your PC the easiest way. The steps are easy and comprehensive.
Moreover, EaseText offers you offline services that no other software can do.